내용의 표
MelGeek Hive를 통해 MojoPad를 사용자 정의 할 수있는 일
MelGeek Hive를 사용하면 다음과 같은 많은 일을 할 수 있습니다.
- 키-값 수정
- RGB-LED 색상 변경
- 브라우저 또는 애플리케이션 실행을 위한 단축키 또는 키 조합 설정
- MojoPad의 현재 상태 확인, 수면 시간 설정 변경 등
- 펌웨어 업그레이드
- MojoPad 레이아웃 변경
- 마르코스를 MojoPad로 설정
MojoPad를 변경하기 전에 TYPE-C 통해 MojoPad를 컴퓨터에 연결하고 MelGeek Hive를 실행하고 MojoPad를 선택하십시오. 
1. 지도 키
키 값 페이지에서 맨 위 열은 현재 키 값이고 아래쪽 열은 수정 용입니다. 
키 값을 다시 쓰려면
1. 상단 열에 값을 다시 쓸 키를 선택하십시오.
2. 하단 열에서 원하는 값을 선택하십시오. 
2. LED 설정 변경
Key Led 페이지에는 다음과 같이 3 개의 열이 있습니다.
-MojoPad의 현재 상태
-LED 색상
-LED 모델 
2.1 단일 키의 LED 색상 변경
먼저 현재 상태 열에서 단일 키를 클릭한 다음 LED 색상 열에서 색상 중 하나를 클릭하여 키에 색상을 적용합니다.
2.2 LED의 밝기 변경
모드 열에는 MojoPad가 있는 모드가 표시됩니다. 여기에서이 모드의 밝기와 속도를 조정할 수 있습니다.
2.3 벌크 세트 LED 색상 및 LED 모델
전체 MojoPad에는 7 가지 기본 LED 색상이 있습니다 (색상 0 은 흰색). LED 색상 열에서 1~7을 클릭하여 LED 색상을 일괄 설정할 수 있습니다. 또한 7개의 다양한 LED 모드(모델 0은 OFF)가 있습니다. LED 모델 열에서 1~7을 클릭하여 LED 모델을 일괄 설정할 수 있습니다. 
삼. 펌웨어 업그레이드
업그레이드 프로세스 전에 공식 사이트에서 최신 펌웨어를 받으십시오. 펌웨어 다운로드3.1 다운로드 한 파일 분해
1. 당신이 그것을하기 전에 업데이트해야하는 펌웨어 버전에 대한 우리의 고객 서비스를 확인하십시오.
2. 동글 파일은 동글 (2.4G 모드) 을 업데이트하는 데 사용되며 MojoPad 파일은 MojoPad (BT 모드/유선 모드) 를 업데이트하는 데 사용됩니다. 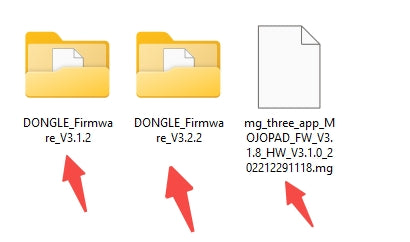
3.2 유선 모드 업데이트
1. USB 케이블로 키보드를 컴퓨터에 연결하십시오.
2. MelGeek Hive를 실행하고 MojoPad 를 클릭합니다. 
삼. 설정 페이지로 이동하여 "열기" 버튼을 클릭하십시오 (하나는 파일 폴더 아이콘처럼 보입니다). 펌웨어를 선택합니다.
Mg_three_app_MOJOPAD_FW_V3.1.8_HW_V3.1.0_202212291118
4. "FLASH FIRMWARE" 버튼 (칩 아이콘처럼 보입니다) 을 클릭하고 업그레이드 프로세스를 기다립니다.
5. 프로세스가 완료되면 키보드가 다시 시작되고 RGB가 빨간색으로 깜박인 다음 정상으로 돌아갑니다. 펌웨어 버전 정보가 설정 페이지에 표시됩니다.
3.3 업데이트 2.4G (USB 동글 용)
2.4G 동글이 장치에 연결되어 있는지 확인하십시오. 기기가 데스크톱인 경우 동글을 PC의 호스트 인터페이스에 연결하세요.
1. 2.4G 동글을 장치에 연결하고 MelGeek Hive를 실행하십시오.
2. MelGeek Hive를 실행하고 MG-Dongle을 클릭합니다. 
삼. 설정 페이지로 이동하여 올바른 펌웨어 (DONGLE_Firmware_V3.1.2) 를 선택하고 업데이트하십시오 (MojoPad 업데이트와 동일한 프로세스).
동글이 검은 색 인 경우 펌웨어를 선택하십시오: DONGLE_Firmware_V3.1.2
동글이 흰색 인 경우 펌웨어를 선택하십시오: DONGLE_Firmware_V3.2.2
4. 프로세스가 완료되면 펌웨어 버전 정보가 설정 페이지에 표시됩니다.
공지 사항: 이전에 설정 한 키 값을 포함하여 펌웨어를 업데이트 한 후 키보드가 재설정됩니다.
2.4G 가 자동으로 연결되지 않으면 다시 페어링하십시오.
3.4 무선 2.4G 페어링 명령
1. 1. 긴 누르기 FN + 백스페이스 3-5 초 2.4G,
2. 여전히 쌍을 이루지 않으면 사용 가능한 쌍 버튼을 클릭하십시오.
삼. "연결 상태:" 가 "연결" 으로 변경되면 2.4G 페어링이 성공적으로 수행됩니다.
4. MojoPad에 바로 가기 추가
바로 가기 페이지에는 기본 단축키가 있습니다. 삭제 아이콘을 클릭하여 필요하지 않은 바로 가기를 제거할 수 있습니다.
1. 바로 가기 페이지에서 "새 바로 가기 키" 버튼을 클릭하면 설정 페이지가 나타납니다. 
2. 왼쪽 영역의 첫 번째 열을 클릭하고 MojoPad의 키를 눌러 바로 가기를 설정합니다. 3 키 조합 바로 가기를 설정할 수 있습니다.
삼. 바로 가기에 함수를 추가합니다.
4. 매개 변수 설정. 프로세스를 완료하면 프로세스를 완료하거나 설정을 취소하기 위해 저장할 수 있습니다.
5. MojoPad에 매크로 설정
Marco 페이지에서 Marcos를 사용자 정의 할 수 있습니다. 당신이 설정할 수있는 8 Marcos, Marco 0 에서 Marco 7 이 있습니다. 편집 아이콘을 클릭하여 Marcos 이름을 지정할 수 있습니다.
5.1 마르코를 설정하려면
1. 마르코 레이어 선택
2. 키를 눌러 마르코스를 설정하고 작업 옆에 특정 금액을 입력하여 키 입력 지연을 조정합니다.
참고: 키 스트로크 지연은 오른쪽 상단 열에서 일괄 설정할 수 있습니다.
3. 클릭 다운로드 매크로 저장
5.2 Marco를 키에 적용
키 값 페이지에서
1. 마르코를 적용 할 키를 선택하십시오.
2. 마르코를 클릭하고 마르코 레이어를 적용합니다.



