Tabla de contenido
- 1.Teclas de mapa
- 2. Cambiar la configuración del LED
- 3. Actualización de firmware
- 4.Agregar acceso directo a su Mojo84
- 5. Configure Macro en su Mojo84
Qué podemos hacer a través de MelGeek Hive para personalizar nuestro Mojo84
Al usar MelGeek Hive, puedes hacer muchas cosas, como,
- Modificar el valor-clave
- Cambiar los colores RGB-LED
- Establecer atajos o combinaciones de teclas para ejecutar navegadores o aplicaciones
- Compruebe el estado actual de Mojo84, cambie la configuración del tiempo de sueño, etc.
- Actualizar los firmware
- Cambiar el trazado de Mojo84
- Fija a Marcos a Mojo84
Antes de realizar cambios en su Mojo84, conecte Mojo84 a la computadora a través de TYPE-C, ejecute MelGeek Hive y seleccione Mojo84. 
1. Claves de mapa
En la página de valores clave, la columna superior es el valor de clave actual, la columna inferior es para modificación. 
Para volver a escribir el valor de la clave,
1. Seleccione una tecla en la que desea volver a escribir su valor en la columna superior
2. Seleccione el valor que desee en la columna inferior 
2. Cambiar la configuración del LED
En la página Led de clave, hay 3 columnas como sigue
-Estados actuales del Mojo84
-LED color
-LED modelo 
2,1 Cambiar el color del LED de una sola tecla
Haga clic en una sola tecla en la columna de estados actuales y, a continuación, haga clic en uno de los colores de la columna de color LED para aplicar el color a la clave.
2,2 Cambiar el brillo del LED
En la columna Modo, muestra en qué modo se encuentra su Mojo84. Aquí puede ajustar el brillo y la velocidad de este modo.
2,3 Conjunto de LED de color y modelo LED a granel
Hay 7 colores LED diferentes por defecto para el Mojo84 completo, (el color 0 es el color blanco). Puede establecer de forma masiva el color de su LED haciendo clic en 1~7 en la columna de color de LED.
Además, hay 7 diversos LED (modos modelo 0 está APAGADO). Puede configurar de forma masiva su modelo de LED haciendo clic en 1~7 en la columna del modelo de LED. 
3. Actualización de firmware
Antes del proceso de actualización, obtenga el último firmware en nuestro sitio oficial. Descargar firmware3,1 Descomprime el archivo descargado
1. Consulte con nuestro servicio de atención al cliente la versión del firmware que necesita actualizar antes de hacerlo.
2. El archivo dongle se utiliza para actualizar el dongle (modo 2,4G), el archivo Mojo84 se utiliza para actualizar el Mojo84 (modo BT/modo cableado) 
3,2 Actualización del modo con cable
1. Conecte el teclado a su computadora mediante un cable USB.
2. Ejecute MelGeek Hive y haga clic en Mojo84. 
3. Vaya a la página de configuración y haga clic en el botón "ABRIR" (el que parece un icono de carpeta de archivos). y elija el firmware.
Mg_three_app_MOJO84_FW_V3.1.7_HW_V1.1.0_202210131026
4. Haga clic en el botón "FLASH FIRMWARE" (el que parece un icono de chip) y espere el proceso de actualización.
5. Una vez realizado el proceso, el teclado se reiniciará y el RGB parpadeará en rojo, luego se volverá normal. La información de la versión del firmware se mostrará en la página de configuración. 
3,3 Actualización de 2,4G (para dongle USB)
Asegúrese de que el dongle de 2,4G se haya conectado a su dispositivo. Si su dispositivo es de escritorio, conecte el dongle a la interfaz de host de su PC.
1. Conecte el dongle 2,4G al dispositivo y ejecute MelGeek Hive.
2. Ejecute MelGeek Colmena y haga clic en MG-Dongle. 
3. Vaya a la página de configuración y seleccione el firmware correcto-DONGLE_Firmware _ V3.1.1 y actualice (mismo proceso que actualizar Mojo84).
Si su dongle es negro, elija el firmware :DONGLE_Firmware _ V3.1.1
Si su dongle es blanco, elija el firmware :DONGLE_Firmware _ V3.2.1
4. Una vez finalizado el proceso, la información de la versión del firmware se mostrará en la página de configuración. 
Aviso: el teclado se restablecerá después de actualizar el firmware, incluido el valor clave que ha establecido antes.
Si el 2,4G no se conecta automáticamente, vuelva a emparejarlo.
3,4 Inalámbrico 2,4G emparejamiento instrucción
1. Pulsación larga BT + 0 3-5 segundos para restablecer el 2,4G,
2. Si aún no se ha emparejado, haga clic en el botón de par activado,
3. Cuando el "Estado conectado:" cambia para ser "conexión", el emparejamiento 2,4G se realiza con éxito.
4. Añadir atajo a su Mojo84
En la página de accesos directos, hay algunos accesos directos predeterminados aquí. Puede hacer clic en el icono de eliminación para eliminar los accesos directos que no necesita.
1. Haga clic en el botón "Nuevas teclas de método abreviado" en la página de accesos directos y aparecerá una página de configuración. 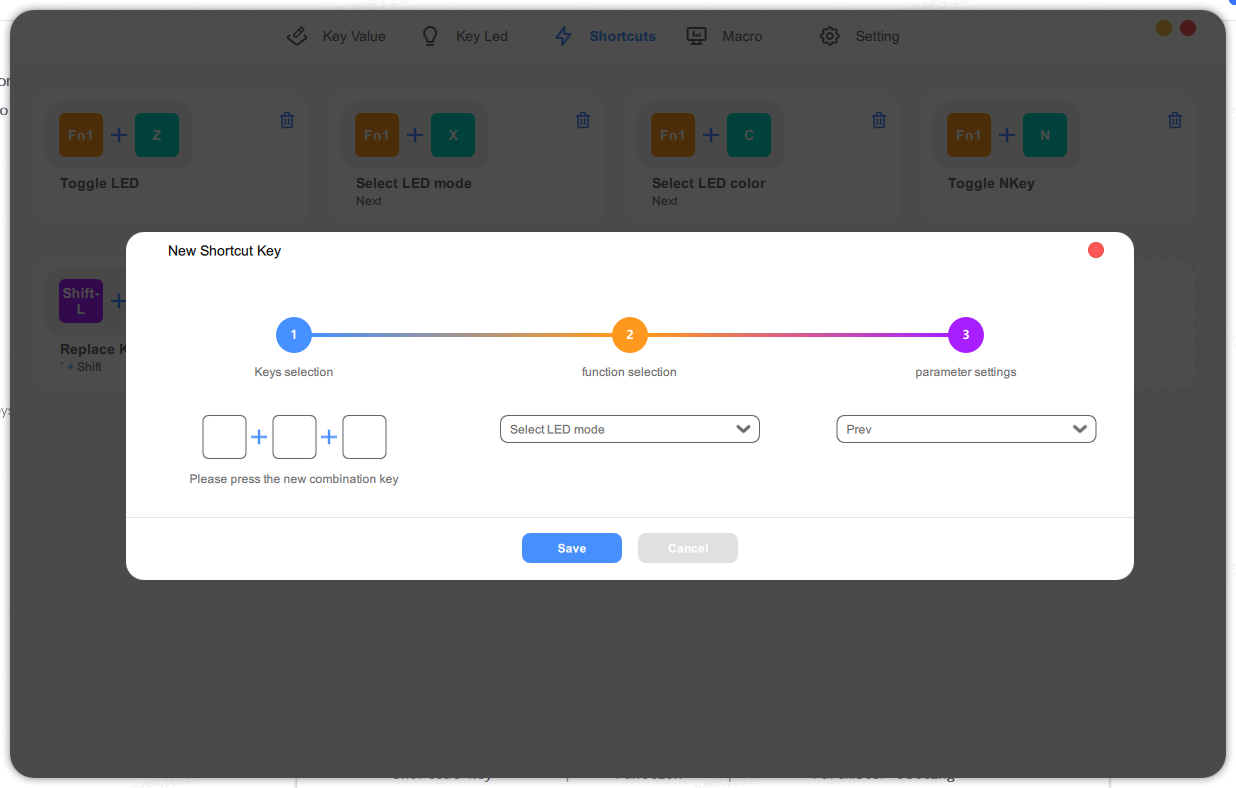
2. Haga clic en la primera columna en el área izquierda y presione una tecla en su Mojo84 para establecer accesos directos. Puede configurar un atajo de combinación de 3 teclas.
3. Añadir función al acceso directo.
4. Establecer el parámetro. Cuando termine el proceso, puede guardar para finalizar el proceso o cancelar la configuración. 
5. Configure Macro en su Mojo84
En la página de Marco, puedes personalizar Marcos. Hay 8 Marcos que puedes establecer, Marco 0 a Marco 7. Puede hacer clic en el icono de edición para nombrar a Marcos.
5,1 Para configurar Marco
1. Seleccione una capa Marco
2. Presione las teclas de forma ordenada para configurar Marcos, ajuste los retrasos de pulsación de tecla introduciendo cantidades específicas junto a las acciones.
Nota: El retraso de las teclas se puede ajustar en masa en la columna superior derecha.
3. Haga clic en Descargar para guardar Macro 
5,2 Aplicar marco a una clave
En la página Valor clave
1. Seleccione la clave a la que desea aplicar Marco,
2. Haga clic en Marco y aplique una capa Marco. 



