Table of Content
- 1.Map keys
- 2.Change LED setting
- 3.Upgrade firmware
- 4.Add shortcut to your MojoPad
- 5. Set Macro to your MojoPad
What we can do via MelGeek Hive to customize our MojoPad
By using MelGeek Hive, you can do a lot of things, such as,
- Modify the key-value
- Change the RGB-LED colors
- Set shortcut or key combinations to run browsers or applications
- Check MojoPad's current status, change the settings of sleep-time etc
- Upgrade the firmwares
- Change the MojoPad layout
- Set Marcos to MojoPad
Before making changes to your MojoPad, connect MojoPad to computer via TYPE-C, run MelGeek Hive and select MojoPad. 
1. Map Keys
On the key value page, the top column is the current key value, the bottom column is for modification. 
To re-write the key value,
1.Choose a key that you want to re-write its value in the top column
2.Select the value you want in the bottom column 
2. Change LED Setting
On the Key Led page, there are 3 columns as follows
- Current states of the MojoPad
- LED color
- LED model 
2.1 Change a single key's LED color
Click a single key in the current states column first, and then click one of the colors in the LED color column to apply the color to the key.
2.2 Change LED's brightness
In the Mode column, it shows which mode your MojoPad is in. Here you can adjust the brightness and the speed of this mode.
2.3 Bulk set LED color & LED model
There are 7 different default LED colors for the full MojoPad, (color 0 is white color). You can bulk set your LED color by clicking 1~7 in the LED color column. Also, there are 7 various LED modes (model 0 is OFF). You can bulk set your LED model by clicking 1~7 in the LED model column. 
3. Upgrade firmware
Before the upgrading process, please get the latest firmware on our official site. Firmware Download3.1 Decompress the downloaded file
1. Please do check with our customer service about the firmware version you need to update before you do it .
2. The dongle file is used to update the dongle(2.4G mode) , the MojoPad file is used to update the MojoPad (BT mode /wired mode) 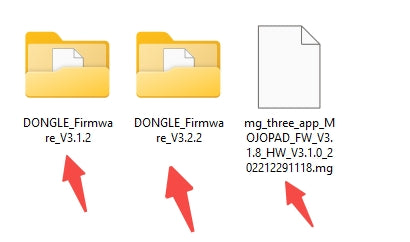
3.2 Updating wired mode
1. Connect the keyboard to your computer by USB cable.
2. Run MelGeek Hive and click MojoPad. 
3. Go to the setting page and click“OPEN”button (the one looks like a file folder icon.) and choose the firmware.
mg_three_app_MOJOPAD_FW_V3.1.8_HW_V3.1.0_202212291118
4. Click the "FLASH FIRMWARE" button (the one looks like a chip icon) and wait for the upgrade process.
5. Once the process is done, the keyboard will restart and the RGB will flash red, then turn normal.The firmware version information will be displayed on the setting page.
3.3 Updating 2.4G (for USB dongle)
Make sure the 2.4G dongle has been plugged into your device. If your device is desktop , please plug the dongle into your PC's host interface.
1. Plug the 2.4G dongle into the device and run MelGeek Hive.
2. Run MelGeek Hive and click MG-Dongle. 
3. Go to the setting page and select the right firmware- DONGLE_Firmware_V3.1.2 and update (same process as updating MojoPad).
If your dongle is a black one , please choose firmware :DONGLE_Firmware_V3.1.2
If your dongle is a white one , please choose firmware :DONGLE_Firmware_V3.2.2
4.Once the process is done, the firmware version information will display on the setting page.
Notice:the keyboard will be reset after updating firmware including the keyvalue you have set before.
If the 2.4G does not connect automatically , please pair it up again.
3.4 Wireless 2.4G pairing up instruction
1. 1. Long press FN+Backspace 3-5 seconds to reset the 2.4G,
2. If still not pair up , then click the enabled pair button,
3. When the "Connected State:" changes to be "connection", 2.4G pairing up is done successfully.
4. Add shortcut to your MojoPad
On the shortcuts page, there are some default shortcuts here. You can click the delete icon to remove the shortcuts you don't need.
1. Click “New shortcut keys”button on the shortcuts page, and a setting page will pop up. 
2. Click the first column in the left area, and press a key on your MojoPad to set shortcuts. You can set up a 3-key combination shortcut.
3. Add function to the shortcut.
4. Setting the parameter. When you finish the process, you can save to finish the process, or cancel the setting.
5. Set Macro to your MojoPad
On the Marco page, you can customize Marcos. There are 8 Marcos you can set, Marco 0 to Marco 7. You can click the edit icon to name Marcos.
5.1 To set Marco
1.Select a Marco layer
2.Press keys orderly to set Marcos, adjust the keystroke delays by inputting specific amounts next to the actions.
Note: Keystrokes delay can be bulk set in the right top column.
3.Click Download to save Macro
5.2 Apply Marco to a key
On the Key Value page
1.Choose a key you want to apply Marco to,
2.Click Marco and apply a Marco layer to it.



