コンテンツの表
MojoPadをカスタマイズするためにMelGeek Hive経由でできること
MelGeek Hiveを使用することで、次のような多くのことができます。
- Key-Value を変更する
- RGB-LED の色を変更する
- ブラウザまたはアプリケーションを実行するためのショートカットまたはキーの組み合わせを設定する
- MojoPadの現在のステータスを確認し、睡眠時間の設定を変更するなど
- ファームウェアをアップグレードする
- MojoPadレイアウトを変更する
- マルコスをMojoPadに設定する
MojoPadに変更を加える前に、MojoPadをTYPE-C経由でコンピューターに接続し、MelGeek Hiveを実行してMojoPadを選択します。 
1.1。 マップキー
キー値ページでは、一番上の列は現在のキー値、一番下の列は変更用です。 
キー値を書き換えるには、
1.一番上の列にその値を書き直すキーを選択します
2.下の列で必要な値を選択します 
2.2。 LED設定を変更する
キーLedページには、次の3つの列があります
-MojoPadの現在の状態
-LEDカラー
-LEDモデル 
2.1単一のキーのLED色を変更する
最初に現在の状態列の1つのキーをクリックし、次にLEDカラー列の色の1つをクリックして、キーに色を適用します。
2.2 LEDの明るさを変える
[モード] 列に、MojoPadがどのモードにあるかが表示されます。 ここでは、このモードの明るさと速度を調整できます。
2.3バルクセットLEDカラー & LEDモデル
完全なMojoPadのための7つの異なるデフォルトのLED色があります (色0は白い色です)。 LED カラー列の 1~7 をクリックして、LED カラーを一括設定できます。 また、7 つのさまざまな LED モードがあります (モデル 0 はオフ)。 LED モデル列の 1~7 をクリックして、LED モデルを一括設定できます。 
3.3。 ファームウェアのアップグレード
アップグレードプロセスの前に、公式サイトで最新のファームウェアを入手してください。 ファームウェアダウンロード3.1ダウンロードしたファイルを解凍する
1.1。 あなたがそれをする前に更新する必要があるファームウェアのバージョンについて私達のカスタマーサービスと確認してください。
2.2。 ドングルファイルはドングル (2.4Gモード) の更新に使用され、MojoPadファイルはMojoPad (BTモード/有線モード) の更新に使用されます。 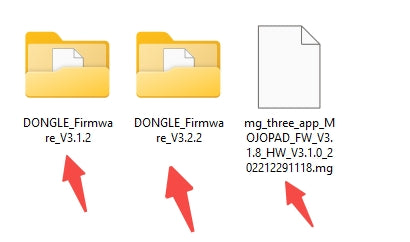
3.2有線モードの更新
1.1。 USBケーブルでキーボードをコンピュータに接続します。
2.2。 MelGeek Hiveを実行し、MojoPadをクリックします。 
3.3。 設定ページに移動し、「OPEN」ボタンをクリックします (ファイルフォルダアイコンのように見えます)。 ファームウェアを選択します。
Mg_three_app_MOJOPAD_FW_V3.1.8_HW_V3.1.0_202212291118
4.4。 「FLASH FIRMWARE」ボタン (チップアイコンのように見えます) をクリックして、アップグレードプロセスを待ちます。
5.5。 プロセスが完了すると、キーボードが再起動し、RGBが赤に点滅してから正常になります。ファームウェアのバージョン情報が設定ページに表示されます。
3.3更新2.4G (USBドングルのために)
2.4Gドングルがデバイスに接続されていることを確認します。 デバイスがデスクトップの場合は、ドングルを PC のホスト インターフェイスに接続してください。
1.1。 2.4Gドングルをデバイスに接続し、MelGeek Hiveを実行します。
2.2。 MelGeek Hiveを実行し、MG-ドングルをクリックします。 
3.3。 設定ページに移動し、正しいファームウェア-DONGLE_Firmware_V3.1.2を選択して更新します (MojoPadの更新と同じプロセス)。
ドングルが黒い場合は、ファームウェアを選択してください: DONGLE_Firmware_V3.1.2
ドングルが白い場合は、ファームウェアを選択してください: DONGLE_Firmware_V3.2.2
4.プロセスが完了すると、ファームウェアのバージョン情報が設定ページに表示されます。
注意: 以前に設定したキー値を含むファームウェアを更新すると、キーボードがリセットされます。
2.4Gが自動的に接続されない場合は、再度ペアリングしてください。
3.4ワイヤレス2.4Gペアリングアップ指示
1.1。 1.1。 ロングプレスFN + Backspace 3-5秒2.4Gをリセットし、
2.2。 それでもペアリングしない場合は、有効ペアボタンをクリックし、
3.3。 「接続状態: 」が「接続」に変わると、2.4Gのペアリングが正常に行われます。
4.4。 MojoPadにショートカットを追加する
ショートカットページには、デフォルトのショートカットがいくつかあります。 削除アイコンをクリックすると、不要なショートカットを削除できます。
1.1。 ショートカットページの「新しいショートカットキー」ボタンをクリックすると、設定ページがポップアップします。 
2.2。 左側の最初の列をクリックし、MojoPadのキーを押してショートカットを設定します。 3キーの組み合わせショートカットを設定できます。
3.3。 ショートカットに関数を追加します。
4.4。 パラメーターを設定します。 プロセスが終了したら、保存してプロセスを終了したり、設定をキャンセルしたりできます。
5.5。 MacroをMojoPadに設定する
Marcoページでは、Marcosをカスタマイズできます。 あなたが設定できる8つのマルコス、マルコ0からマルコ7があります。 編集アイコンをクリックしてMarcosという名前を付けることができます。
5.1マルコを设定する
1.Marcoレイヤーを選択する
2.キーを整然と押してマルコスを設定し、アクションの横に特定の金額を入力してキーストロークの遅延を調整します。
注: キーストローク遅延は、右上の列に一括設定できます。
3.[ダウンロード] をクリックしてマクロを保存
5.2マルコをキーに適用する
キー値ページ
1.マルコを適用したいキーを選択し、
2.MarcoをクリックしてMarcoレイヤーを適用します。



