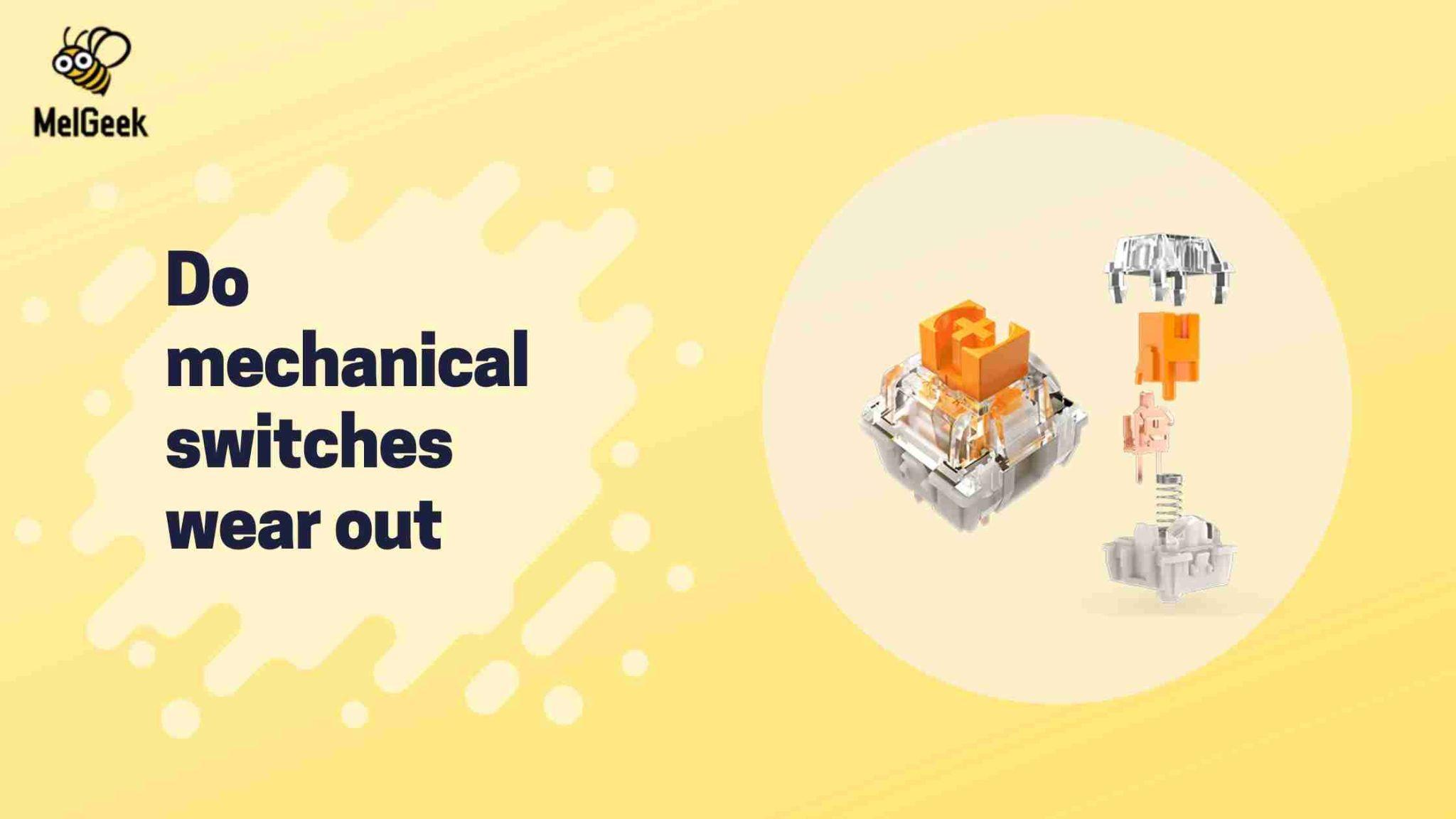How to Lock the Keyboard on a Mac: A Comprehensive Guide

Why You Might Need to Lock Your Keyboard
Wondering how to lock the keyboard on mac? There are several instances when it is necessary to lock the keyboard on Mac. Sometimes we have pets or kids who always like to open computer keyboards or sometimes we need to leave the computer for a short while but fear that someone might press a button, you should lock your keyboard. It can also be useful during cleaning to avoid unpredictable tapping on the keyboard. It is important to understand how to lock your keyboard on a Macbook to ensure that your work is not interfered with and your system is safe.
Purpose of This Guide
The aim of writing this article is to help you learn how to lock a keyboard on Mac easily. Below we will discuss various strategies, including how to lock the keyboard on a MacBook using system shortcuts and additional software. After reading this guide, you will find out the ways to lock the MacBook keyboard within a shorter time possible to avoid inconvenience through making random movements on the keyboard.
Understanding Keyboard Locking

What Does Locking the Keyboard Mean?
The process of locking the keyboard on the Mac entails stopping the keyboard input to avoid any interference. Users can lock a keyboard on a Mac by either using third-party apps or features within macOS, so it can be handy for cleaning the keyboard without performing actions or stopping others from using it when the owner has to step away.
Benefits of Locking the Keyboard
Locking the keyboard has several benefits. For example, users may wish to use the keyboard lock to block children from deleting files or sending unwanted messages. Furthermore, understanding how to lock the keyboard on a MacBook can prove useful when one is presenting a slideshow or watching a video because it eliminates the possibility of an unintended shift of focus due to movement on the keyboard. Whether by taking a shortcut or by using an application, knowing about macbook keyboard lock is always valuable as it is both secure and convenient.
Prerequisites
Compatible macOS Versions
In the process of exploring macbook keyboard lock, it is advisable to check compatibility with the specific macOS. Almost all current applications for blocking the keyboard work with macOS versions starting from Mojave 10. All these methods should work well with Mac, be it macOS Catalina, Big Sur, Monterery and other versions. However, if you are using an outdated system then it is required to look for some particular instructions or updates that are compatible with your Mac OS.
Necessary Software and Apps
To know how to lock a keyboard on a Macbook, take time and review both native methods and various software applications. There is no Mac OS command to secure the keyboard but Screen Lock and Sleep Mode which put a password that is to be entered to unlock the device, thus unlocking the keyboard. For even more specific keyboard locking and without having to put the Mac to sleep, third parties have developed some powerful applications.
Built-in Features
Locking the keyboard can be done in a simple manner through the built-in features. One thing that could be time-saving is for a person to learn how to lock a macbook with keyboard shortcuts. For instance, pressing Control + Command + Q locks the screen, which in turn can be viewed as a way of safeguarding the keyboard. The other way is to activate Hot Corners in System Preferences under which, by moving the cursor to a certain corner, the screen is locked. Though they do not physically lock the keyboard, these measures offer your MacBook protection from unauthorized use.
Third-Party Applications
For the most specific approach on how to lock a keyboard on a Mac, consider using apps such as the Keyboard Clean Tool or Karabiner-Elements. These apps let you have additional control where you are able to turn the keyboard off completely in case you are cleaning the device or you accidentally press on the keys. It is easy to install and set up these apps and that is why they may be suitable for those users who seek certain keyboard lock capabilities.
Using Built-in macOS Features
Locking the Screen to Lock the Keyboard
Using Keyboard Shortcuts
Another method to lock the keyboard on your Mac is through the use of shortcut keys. It is important to note that there are a variety of ways to lock the keyboard on Mac and one of them is Cmd + Ctrl + Q. This action will lock the screen which in effect disables the keyboard until you enter the password to unlock it.
Using the Apple Menu
Another way of locking the keyboard on a Mac computer is through the Apple menu. Go to the Apple icon that is in the upper left corner of the computer screen and click on it, then, choose “Lock Screen”. This will lock the screen at once and then type your password in order to unlock the screen and continue using the keyboard.
Enabling Hot Corners to Lock the Screen
The MacBook also provides hot corners through which you can easily lock the keyboard. Navigate to System Preferences > Desktop & Screen Saver > Screen Saver > Hot Corners and set the action of "Start Screen Saver" for a specific corner. As you try to move your cursor there, the screen saver will appear and block the keyboard until you input your password. It is the most suitable way of guaranteeing privacy and security since it involves the use of the macbook keyboard lock feature.
Using Third-Party Applications

Overview of Third-Party Keyboard Locking Apps
When it comes to finding ways to lock your Mac’s keyboard natively, you may think there’s not much available. However, third-party apps offer reliable options that come in handy when the user is away or to prevent accidental touches during cleaning. For example, if you have a question regarding how to lock a MacBook keyboard shortcut, these apps can provide custom and effective answers which will suit you the best.
Recommended Apps
Lockey
When it comes to locking your keyboard on a Mac, Lockey is considered safe and sound. It has a basic interface with configurable options where you can define the shortcuts for keyboard locks or time settings as per your choice. Lockey will allow the keyboard to stay locked and disable until you want to use it again, making your computer even safer.
KeyboardCleanTool
Another great example is KeyboardCleanTool that focuses on temporarily freezing the Mac keyboard. This app offers features such as hotkeys where the user can program shortcuts to lock or unlock the keyboard with ease. Besides, KeyboardCleanTool’s clean and simple user interface will enable you to configure and run the tool easily whenever you need it.
Installing and Configuring Third-Party Apps
Third-party keyboard locking applications include Lockey and KeyboardCleanTool; installation of the apps does not contain complex settings. Preferences include shortcuts and timers that can be set by the users. These applications are helpful for macOS users to clean up, secure, and optimize the operating system for better performance and user experience.
Step-by-Step Guide to Locking the Keyboard
Method 1: Using Built-in macOS Features
Step 1: Set Up Screen Lock Shortcut
Considering how to lock a MacBook with the keyboard, you should know that this feature is built into MacOS and enables you to lock a screen using only keys. First, go to “System Preferences” through the apple logo on top of the screen. Next, click on “Security & Privacy” and then click on the “General” tab. Here, check the box next to “Require password [ immediately/after 5 seconds/etc.] after sleep or screen saver begins. ”This makes the Mac lock when not in use.
Step 2: Activate Hot Corners
Another way that is used to lock a keyboard on a Mac is by the use of Hot Corners. To set up Hot Corners, first open up “System Preferences,” then click on “Desktop & Screen Saver,” go to the “Screen Saver” tab and click on “Hot Corners.” “To do this, assign ‘Start Screen Saver’ key to bottom right corner of the screen” Now, you just need to put your cursor to that corner where it will lock your screen and unlock it by entering a password. These simple steps offer easy methods to lock macbook keyboard with the help of macOS’s built-in features, so that your Mac remains safe when left unused.
Method 2: Using Third-Party Apps
Step 1: Download and Install the App
A third-party app that can be used to lock the keyboard when using a Mac is a must- download and install it to use it. Look for an application that is similar to ‘Keyboard Lock’ or ‘Keyboard Locker’ from the App Store or from other online stores. When you have identified the right app for your need, go through the given steps to install the app on Mac.
Step 2: Configure the App Settings
When you have downloaded the app, you should be able to set its parameters to your liking, which can usually be done in the app’s settings in a menu or setting tab. Adjustable settings include the keyboard lock shortcut, the lock duration, and other security settings.
Step 3: Lock and Unlock the Keyboard
Set the app to lock your Mac’s keyboard with the preferred set of hotkeys or another option. This feature keeps the keyboard locked and stops the keys from being pressed until you enter the app’s unlock code again. This helps protect your device and restricts accidental or unauthorized commands particularly when many people have access to the device; hence it is good for security.
Summary
Recap of Key Steps
As to the subject of how to lock keyboard on mac at that point you have several possibilities. The first one is utilizing the Windows shortcut , which locks the screen and demands a password to unlock. To turn on this feature, you just need to log in to your session with the combination of keys Cmd + Ctrl + Q. In another case, you could turn on a screensaver that is set to start when the computer is idle for a certain time. To do this, open system preferences, go to Security & Privacy > General and check the box next to ‘Require password [immediately/after 5 seconds/etc] after sleep or screen saver begins.
Benefits of Locking the Keyboard on a Mac
To lock your keyboard in a Mac there are a number of benefits, for instance it helps to reduce cases of unauthorized use especially in public or areas that are accessible to many people. It also assists to save battery power by invoking sleep or screen saver mode whenever not in use. There are various options to learn how to lock the keyboard on a MacBook, including using keys or enabling screen saver options.
Final Tips for a Seamless Experience
Configure settings related to the keyboard lock of the Mac for a better experience. Modify password time duration, screen saver settings and hot principles for easy accessibility. These options provide convenience and enable protection of your Mac and your data from unauthorized access.
FAQs
Can I Lock Only the Keyboard Without Locking the Screen?
Yes, you can lock only the keyboard on a Mac by using the shortcut Cmd + Ctrl + Q. This locks the keyboard while the screen remains on.
How Do I Unlock the Keyboard Once It's Locked?
To unlock your keyboard on a Mac, you just tap any key or move the mouse and type your password or use the Touch ID if incorporated.
What Are the Best Third-Party Apps for Locking the Keyboard?
Some of the available third-party software for keyboard locking on the Mac are KeyboardLocker and Unlox (initially MacID). These apps come with features related to locking and unlocking the keyboard.
Is Locking the Keyboard Safe for My Mac?
Yes, you can lock the keyboard on Mac and this is safe for your computer when you are not using it. It is a standard security measure.
Can I Use Keyboard Locking on Older macOS Versions?
Yes, the shortcuts and key features for keyboard locking on the Mac are present in older macOS versions, although some of the shortcuts may be slightly different in older systems.
If you're searching for an ideal keyboard, MelGeek offers a range of options worth exploring.