Table des contenus
- 1.Clés de la carte
- 2. Changer le réglage des LED
- 3. Mise à niveau du firmware
- 4.Ajouter un raccourci vers votre Mojo84
- 5. Réglez la macro sur votre Mojo84
Ce que nous pouvons faire via MelGeek Hive pour personnaliser notre Mojo84
En utilisant MelGeek Hive, vous pouvez faire beaucoup de choses, telles que,
- Modifier la valeur-clé
- Changer les couleurs des LED RVB
- Définir des raccourcis ou des combinaisons de touches pour exécuter des navigateurs ou des applications
- Vérifiez l'état actuel de Mojo84, modifiez les paramètres du temps de sommeil, etc.
- Mettre à jour les firmwares
- Changer la disposition Mojo84
- Réglez Marcos à Mojo84
Avant d'apporter des modifications à votre Mojo84, connectez Mojo84 à l'ordinateur via TYPE-C, exécutez MelGeek Hive et sélectionnez Mojo84. 
1. Clés de carte
Sur la page de valeur clé, la colonne du haut est la valeur de la clé actuelle, la colonne du bas doit être modifiée. 
Pour réécrire la valeur de la clé,
1. Choisissez une clé que vous souhaitez réécrire sa valeur dans la colonne supérieure
2. Sélectionnez la valeur souhaitée dans la colonne du bas 
2. Changement de réglage LED
Sur la page Led clé, il y a 3 colonnes comme suit
-États actuels du Mojo84
-LED couleur
-Modèle LED 
2.1 Changer la couleur de la LED d'une seule clé
Cliquez d'abord sur une seule touche dans la colonne des états actuels, puis cliquez sur l'une des couleurs de la colonne de couleur LED pour appliquer la couleur à la clé.
2.2 Changer la luminosité de la LED
Dans la colonne Mode, il montre dans quel mode se trouve votre Mojo84. Ici, vous pouvez ajuster la luminosité et la vitesse de ce mode.
2.3 Modèle LED couleur et LED en vrac
Il existe 7 couleurs LED différentes par défaut pour le Mojo84 complet (la couleur 0 est de couleur blanche). Vous pouvez définir en bloc la couleur de votre LED en cliquant sur 1 à 7 dans la colonne de couleur LED.
En outre, il y a 7 différentes LED (modes modèle 0 est OFF). Vous pouvez définir votre modèle de LED en bloc en cliquant sur 1 à 7 dans la colonne du modèle de LED. 
3. Mise à niveau du firmware
Avant le processus de mise à niveau, veuillez obtenir le dernier micrologiciel sur notre site officiel. Téléchargement du micrologiciel3.1 Décompresser le fichier téléchargé
1. Veuillez vérifier avec notre service client la version du micrologiciel que vous devez mettre à jour avant de le faire.
2. Le fichier dongle est utilisé pour mettre à jour le dongle (mode 2.4G), le fichier Mojo84 est utilisé pour mettre à jour le Mojo84 (mode BT/mode filaire) 
3.2 Mise à jour du mode filaire
1. Connectez le clavier à votre ordinateur par câble USB.
2. Exécutez MelGeek Hive et cliquez sur Mojo84. 
3. Allez à la page de réglage et cliquez sur le bouton «OUVERT» (celui ressemble à une icône de dossier de fichiers.) et choisissez le firmware.
Mg_three_app_MOJO84_FW_V3.1.7_HW_V1.1.0_202210131026
4. Cliquez sur le bouton "FLASH FIRMWARE" (celui ressemble à une icône de puce) et attendez le processus de mise à niveau.
5. Une fois le processus terminé, le clavier redémarre et le RVB clignote en rouge, puis devient normal. Les informations de version du micrologiciel seront affichées sur la page de réglage. 
3.3 Mise à jour 2.4G (pour USB dongle)
Assurez-vous que le dongle 2.4G a été branché sur votre appareil. Si votre appareil est un ordinateur de bureau, veuillez brancher le dongle dans l'interface hôte de votre PC.
1. Branchez le dongle 2,4G dans l'appareil et exécutez MelGeek Hive.
2. Exécutez MelGeek Hive et cliquez sur MG-Dongle. 
3. Accédez à la page de réglage et sélectionnez le bon micrologiciel-DONGLE_Firmware _ V3.1.1 et mettez à jour (même processus que la mise à jour de Mojo84).
Si votre dongle est noir, veuillez choisir le firmware :DONGLE_Firmware _ V3.1.1
Si votre clé est blanche, veuillez choisir le firmware :DONGLE_Firmware _ V3.2.1
4. Une fois le processus terminé, les informations sur la version du micrologiciel s'afficheront sur la page de configuration. 
Avis: le clavier sera réinitialisé après la mise à jour du micrologiciel, y compris la valeur clé que vous avez définie auparavant.
Si le 2.4G ne se connecte pas automatiquement, veuillez le coupler à nouveau.
3.4 Instruction d'appariement sans fil 2.4G
1. Appuyez longuement sur BT + 0 3-5 secondes pour réinitialiser le 2.4G,
2. Si vous ne vous associez toujours pas, cliquez sur le bouton de paire activé,
3. Lorsque «État connecté:» devient «connexion», le jumelage 2.4G se fait avec succès.
4. Ajouter un raccourci à votre Mojo84
Sur la page des raccourcis, il y a quelques raccourcis par défaut ici. Vous pouvez cliquer sur l'icône de suppression pour supprimer les raccourcis dont vous n'avez pas besoin.
1. Cliquez sur le bouton «Nouvelles touches de raccourci» sur la page des raccourcis, et une page de réglage apparaîtra. 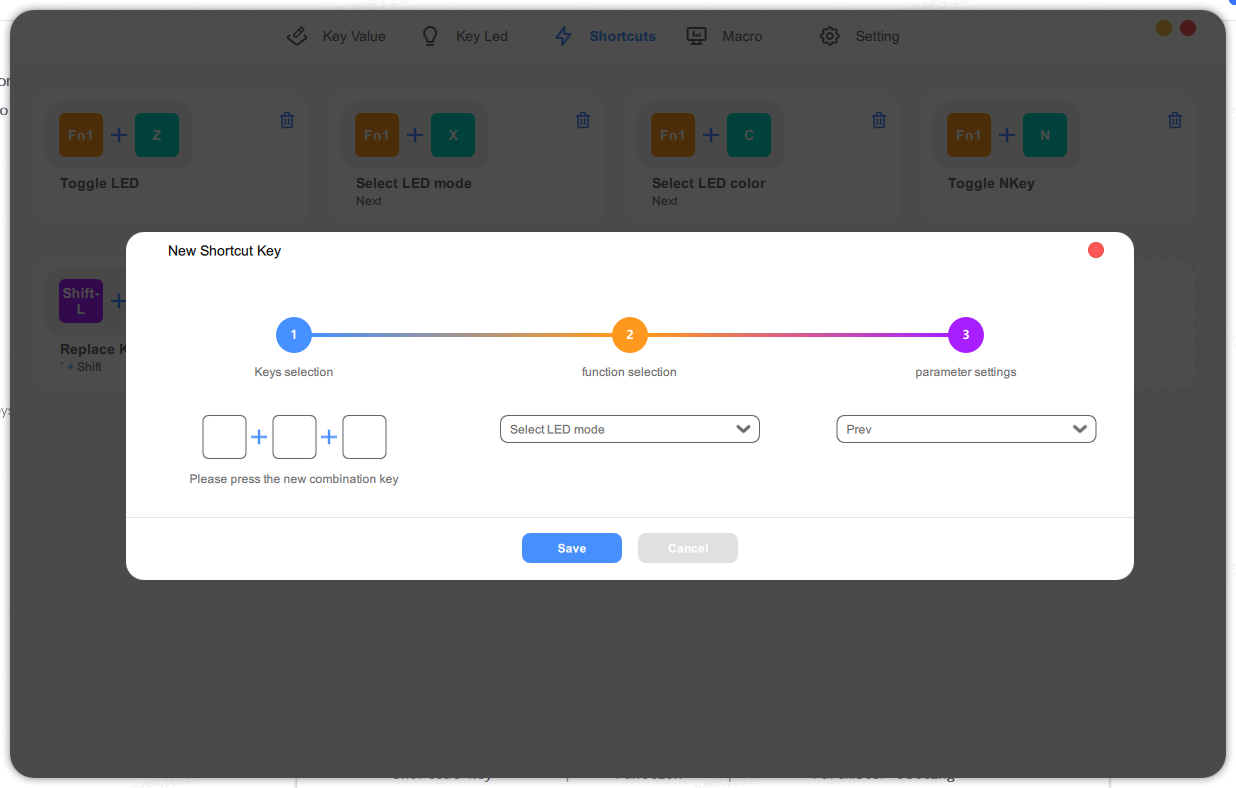
2. Cliquez sur la première colonne dans la zone de gauche et appuyez sur une touche de votre Mojo84 pour définir des raccourcis. Vous pouvez mettre en place un raccourci de combinaison à 3 touches.
3. Ajouter une fonction au raccourci.
4. Réglage du paramètre. Lorsque vous avez terminé le processus, vous pouvez enregistrer pour terminer le processus ou annuler le paramètre. 
5. Réglez la macro sur votre Mojo84
Sur la page Marco, vous pouvez personnaliser Marcos. Il y a 8 Marcos que vous pouvez définir, Marco 0 à Marco 7. Vous pouvez cliquer sur l'icône d'édition pour nommer Marcos.
5.1 Pour régler Marco
1. Sélectionnez une couche Marco
2. Appuyez sur les touches ordonnées pour définir Marcos, ajustez les retards de frappe en interposant des montants spécifiques à côté des actions.
Remarque: Le retard des touches peut être défini en masse dans la colonne supérieure de droite.
3. Cliquez sur Télécharger pour enregistrer la macro 
5.2 Appliquer Marco à une clé
Sur la page Valeur clé
1. Choisissez une clé à laquelle vous souhaitez appliquer Marco,
2. Cliquez sur Marco et appliquez-lui une couche Marco. 



