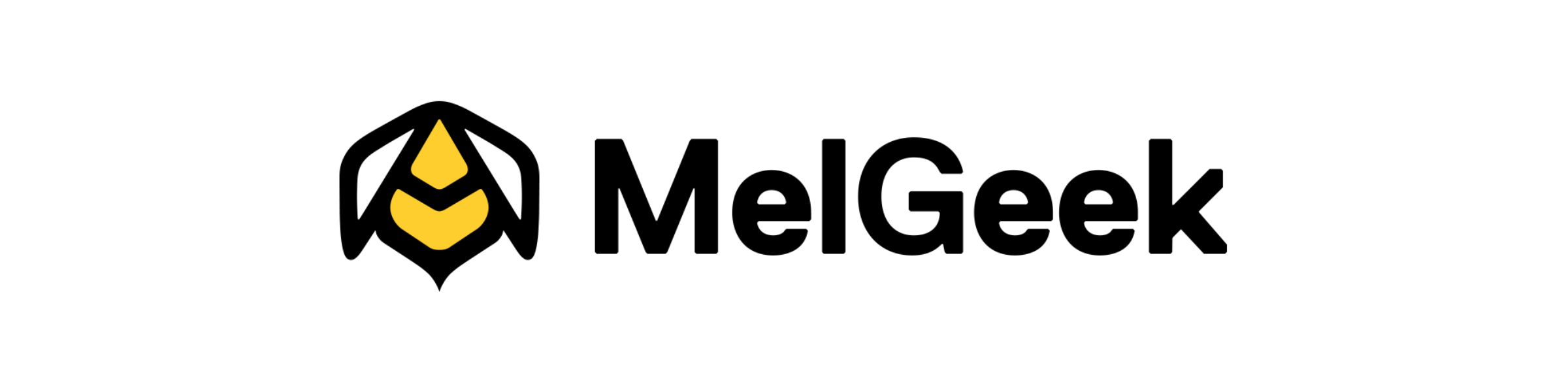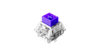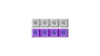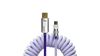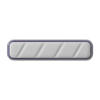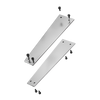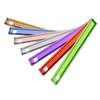By using MelGeek KBTools, you can do a lot of things, such as,
-
Modify the key-value
-
Change the RGB-LED colors
-
Set shortcut or key combinations to run browsers or applications
-
Check keyboard's current status, change the settings of sleep-time etc
-
Upgrade the firmwares
-
Change the keyboard layout
Please follow the steps below to finish the process.
LED
Connect keyboard to computer via TYPE-C, run KBTools.
On the color page, there are 3 columns as follows
-
Current states of the keyboard
-
LED color
-
LED model

change a single key’s LED color
Click one of the colors in the LED color column first and then, click a single key of the current states column.

Change LED's brightness
In the current states column, you will know the current LED model your keyboard is on, for example, the M3 mode.
Double-click M3 in the LED model column, you can set the brightness of the LED steplessly on the popup.

Bulk set LED color & LED model
There are 7 different default LED colors for the full keyboard, (color 0 is white color). You can bulk set your LED color by clicking 1~7 in the LED color column.
Also, there are 7 various LED modes (model 0 is OFF). You can bulk set your LED model by clicking 1~7 in the LED model column.

Re-write key value
Connect keyboard to computer via TYPE-C, run KBTools.
On the key page, the top column is the current key value, the bottom column is for modification.
To re-write the key value,
-
Choose a key that you want to re-write its value in the top column
-
Select the value you want in the bottom column

Upgrade firmware
Please refer
Add shortcut to your keyboard
Connect keyboard to computer via TYPE-C, run KBTools.
On the shortcuts page, the top column is the current state of your keyboard, the bottom is the shortcut part. You can find some default shortcuts there.

To add shortcut (single key)
-
Click “ADD”button on the bottom right, and a single key shortcut will show up in the shortcut column.
-
Click the shortcut on the top column, then click on the blank column that just showed up.
-
Add function to it.
-
Setting the parameter
When you finish the process, you can click download to finish the process, or click delete to cancel the setting on the bottom right of the page.

To add shortcut (combination keys)
-
Click “ADD”button on the bottom right, and a single key shortcut will show up in the shortcut column.
-
Click the shortcut on the top column, then click on the blank column that just showed up.
-
Click the plus button on the right, then repeat the former step. You can add up to a 4 key combination shortcut.
-
Add function to it.
-
Setting the parameter
When you finish the process, you can click download to finish the process, or click delete to cancel the setting on the bottom right of the page.