Inhalts verzeichnis
- 1.Map-Schlüssel
- 2. LED-Einstellung ändern
- 3. Firmware aktualisieren
- 4.Verknüpfung zu Ihrem Mojo84 hinzufügen
- 5. Setzen Sie Macro auf Ihren Mojo84
Was wir über MelGeek Hive tun können, um unsere Mojo84 anzupassen
Durch die Verwendung von MelGeek Hive können Sie eine Menge Dinge tun, wie zum Beispiel,
- Ändern Sie den Schlüsselwert
- Ändern Sie die RGB-LED-Farben
- Legen Sie Verknüpfungen oder Tastenkombinationen fest, um Browser oder Anwendungen auszuführen
- Überprüfen Sie den aktuellen Status von Mojo84, ändern Sie die Einstellungen der Schlaf zeit usw.
- Aktualisieren Sie die Firmware
- Ändern Sie das Mojo84-Layout
- Marcos auf Mojo84 einstellen
Bevor Sie Änderungen an Ihrem Mojo84 vornehmen, verbinden Sie Mojo84 über TYPE-C mit dem Computer, führen Sie MelGeek Hive aus und wählen Sie Mojo84. 
1. Kartens chl üssel
Auf der Schlüsselwert seite ist die obere Spalte der aktuelle Schlüssel wert, die untere Spalte dient zur Änderung. 
Um den Schlüssel wert neu zu schreiben,
1. Wählen Sie einen Schlüssel, dessen Wert Sie in der oberen Spalte neu schreiben möchten
2. Wählen Sie den gewünschten Wert in der unteren Spalte 
2. LED-Einstellung ändern
Auf der Key Led-Seite gibt es 3 Spalten wie folgt
-Aktuelle Zustände der Mojo84
-LED-Farbe
-LED-Modell 
2.1 Ändern Sie die LED-Farbe eines einzelnen Schlüssels
Klicken Sie zuerst auf einen einzelnen Schlüssel in der Spalte aktuelle Zustände, und klicken Sie dann auf eine der Farben in der LED-Farb spalte, um die Farbe auf den Schlüssel anzuwenden.
2.2 Ändern Sie die Helligkeit der LED
In der Spalte Modus wird angezeigt, in welchem Modus sich Ihr Mojo84 befindet. Hier können Sie die Helligkeit und die Geschwindigkeit dieses Modus einstellen.
2.3 Bulk Set LED-Farbe & LED-Modell
Es gibt 7 verschiedene Standard-LED-Farben für die volle Mojo84, (Farbe 0 ist weiße Farbe). Sie können Ihre LED-Farbe massenhaft einstellen, indem Sie in der LED-Farbspalte auf 1~7 klicken.
Außerdem gibt es 7 verschiedene LED (Modi Modell 0 ist AUS). Sie können Ihr LED-Modell massenhaft einstellen, indem Sie in der LED-Modellspalte auf 1~7 klicken. 
3. Firmware upgraden
Bitte holen Sie sich vor dem Upgrade die neueste Firmware auf unserer offiziellen Seite. Firmware Download3.1 Dekomprimieren Sie die herunter geladene Datei
1. Bitte erkundigen Sie sich bei unserem Kunden service nach der Firmware-Version, die Sie aktualisieren müssen, bevor Sie dies tun.
2. Die Dongle-Datei wird verwendet, um den Dongle (2.4G-Modus) zu aktualisieren. Die Mojo84-Datei wird verwendet, um den Mojo84 (BT-Modus/kabel gebundener Modus) zu aktualisieren. 
3.2 Aktualisierung des kabel gebundenen Modus
1. Verbinden Sie die Tastatur per USB-Kabel mit Ihrem Computer.
2. Führen Sie MelGeek Hive aus und klicken Sie auf Mojo84. 
3. Gehen Sie zur Einstellungs seite und klicken Sie auf die Schaltfläche "ÖFFNEN" (die eine sieht aus wie ein Datei ordners ymbol.) und wählen Sie die Firmware aus.
Mg_three_app _ MOJO84 _ FW _ V 3.1.7 _ HW _ V 1.1.0 _ 202210131026
4. Klicken Sie auf die Schaltfläche "FLASH FIRMWARE" (die, die wie ein Chip-Symbol aussieht) und warten Sie auf den Upgrade-Prozess.
5. Sobald der Vorgang abgeschlossen ist, wird die Tastatur neu gestartet und der RGB blinkt rot und wird dann normal. Die Informationen zur Firmware-Version werden auf der Einstellungs seite angezeigt. 
3.3 Aktualisierung 2.4G (für USB-Dongle)
Stellen Sie sicher, dass der 2.4G Dongle an Ihr Gerät anges ch lossen ist. Wenn Ihr Gerät ein Desktop ist, stecken Sie bitte den Dongle in die Host-Schnittstelle Ihres PCs.
1. Stecken Sie den 2.4G Dongle in das Gerät und lassen Sie MelGeek Hive laufen.
2. Führen Sie MelGeek Hive und klicken Sie auf MG-Dongle. 
3. Gehen Sie zur Einstellungs seite und wählen Sie die richtige Firmware aus-DONGLE_Firmware _ V 3.1.1 und aktualisieren Sie (der gleiche Vorgang wie das Aktualisieren von Mojo84).
Wenn Ihr Dongle ein schwarzer ist, wählen Sie bitte Firmware: DONGLE_Firmware _ V 3.1.1
Wenn Ihr Dongle ein weißer ist, wählen Sie bitte Firmware: DONGLE_Firmware _ V 3.2.1
4. Sobald der Vorgang abgeschlossen ist, werden die Firmware-Versionsinformationen auf der Einstellungsseite angezeigt. 
Hinweis: Die Tastatur wird nach der Aktualisierung der Firmware einschl ießlich des zuvor festgelegten Keywerts zurück gesetzt.
Wenn sich der 2.4G nicht automatisch verbindet, koppeln Sie ihn bitte erneut.
3.4 Drahtlose 2,4G Paarungs anweisung
1. Lange drücken Sie BT + 0 3-5 Sekunden, um die 2.4G zurück zusetzen,
2. Wenn immer noch nicht gekoppelt ist, klicken Sie auf die Schaltfläche für aktivierte Paare.
3. Wenn sich der "Connected State:" in "Verbindung" ändert, wird das 2,4-G-Pairing erfolgreich durchgeführt.
4. Verknüpfung zu Ihrem Mojo84 hinzufügen
Auf der Shortcuts-Seite gibt es hier einige Standard-Verknüpfungen. Sie können auf das Löschen-Symbol klicken, um die Verknüpfungen zu entfernen, die Sie nicht benötigen.
1. Klicken Sie auf der Shortcuts-Seite auf die Schaltfläche "Neue Tasten kombination", und eine Einstellungs seite wird angezeigt. 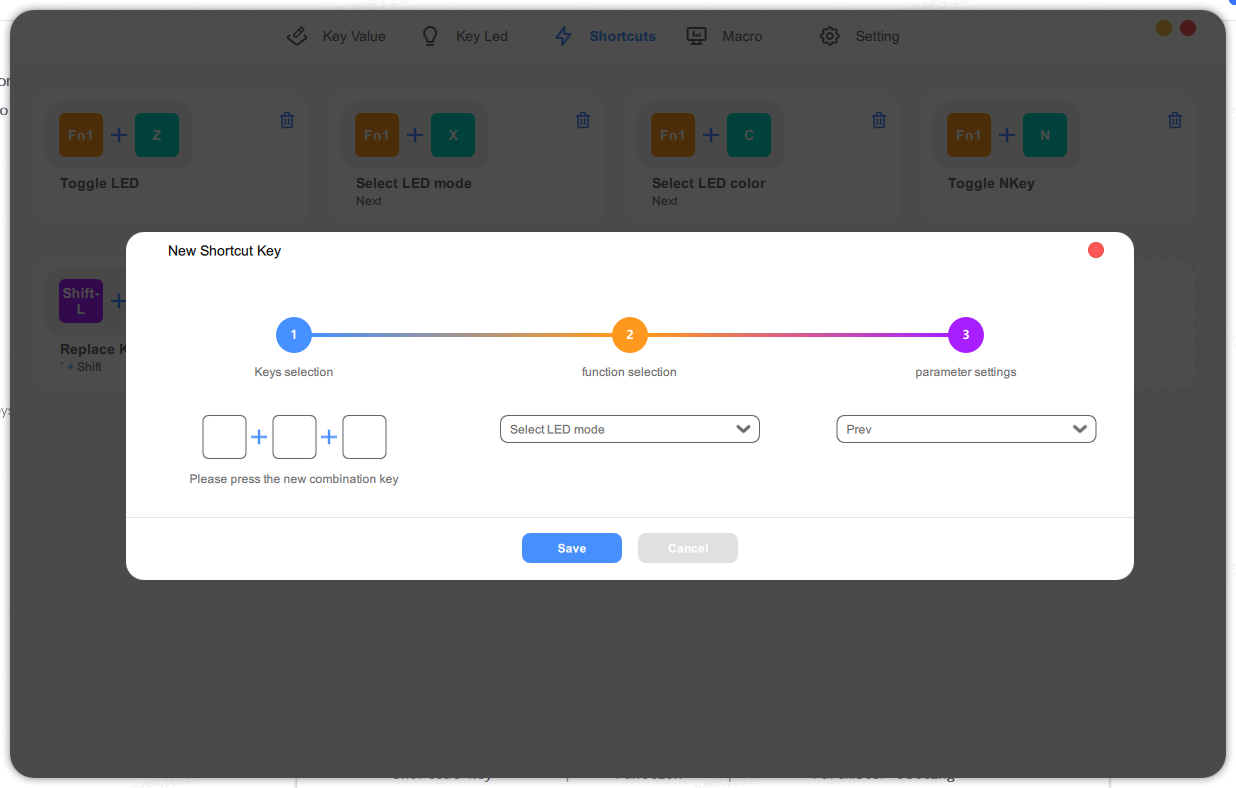
2. Klicken Sie auf die erste Spalte im linken Bereich und drücken Sie eine Taste auf Ihrem Mojo84, um Verknüpfungen festzulegen. Sie können eine Verknüpfung mit 3 Tasten einrichten.
3. Funktion zur Verknüpfung hinzufügen.
4. Den Parameter einstellen. Wenn Sie den Vorgang abgeschlossen haben, können Sie speichern, um den Vorgang abzuschließen, oder die Einstellung abbrechen. 
5. Stellen Sie Macro auf Ihren Mojo84
Auf der Marco-Seite können Sie Marcos anpassen. Es gibt 8 Marcos, die Sie einstellen können, Marco 0 bis Marco 7. Sie können auf das Bearbeiten-Symbol klicken, um Marcos zu benennen.
5.1 Um Marco zu setzen
1. Wählen Sie eine Marco-Ebene
2. Drücken Sie die Tasten ordnungs gemäß, um Marcos einzustellen, und passen Sie die Verzögerungen beim Tastendruck an, indem Sie bestimmte Beträge neben die Aktionen geben.
Hinweis: Die Verzögerung von Tastaturen kann in der oberen rechten Spalte in großen Mengen festgelegt werden.
3. Klicken Sie auf Herunter laden, um Makro zu speichern 
5.2 Bewerben Sie Marco auf einen Schlüssel
Auf der Schlüsselwert-Seite
1. Wählen Sie einen Schlüssel, auf den Sie Marco anwenden möchten,
2. Klicken Sie auf Marco und wenden Sie eine Marco-Ebene darauf an. 



